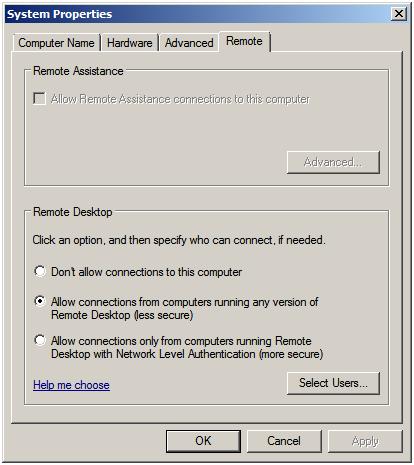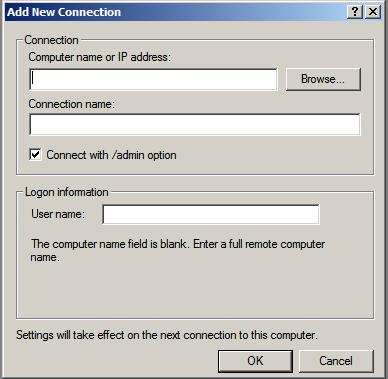Kamis, 22 April 2010
Get Aero in Vista Home Basic
When the "Registry Editor" opens up, click and open the following folders:
"HKEY_CURRENT_USER" then "Software" then "Microsoft" then "Windows" and then "DWM".
Double click on "Composition" type "1" in the "Value data" field and click on the "OK" button.
Double click on "CompositionPolicy" type "2" in the "Value data" field and click on the "OK" button.
Exit out of the Registry Editor.
Start Menu > Click in the "Start Search" box > Type in "command prompt" > Click on "Command Prompt" under the list of Programs found > type in "net stop uxsms" press the "Enter" key > Wait for it to do its thing, then type in "net start uxsms" press "Enter" key.
Screen may flicker to set it up. Then right-click on your desktop and click on "Personalize" > Click on "Window Color and Appearance". You should be able to handle it from here.
Microsoft Windows Vista adalah sebuah sistem operasi yang unik
Windows Vista yang saya gunakan dirumah adalah Windows Vista Ultimate version. Mengapa saya memilih menggunakan Windows Vista Ultimate version, hal ini disebabkan karena versi inilah yang memiliki fitur paling komplit dari seluruh versi Windows Vista. Saya akan mulai dari penginstalan, pada Windows Vista pada saat penginstalan anda dapat langsung melakukan pempartisian hardisk sesuai yang anda inginkan. Waktu yang dibutuhkan untuk menginstal Windows Vista tidak terlalu lama, tidak lebih dari 30 menit. Setelah saya menginstal Wndows Vista, saya menginstal driver yang dibutuhkan motherboard dan kartu grafis dan hal yang saya temukan adalah hal yang sangat mengejutkan. Tidak seperti Sistem Operasi yang lain, Windows Vista dapat memilih driver yang mana saja dibutuhkan dan tidak (mungkin hal ini dikarenakan ada beberapa driver yang apabila dipakasakan akan menyebabkan crash pada sistem). Setelah penginstalan penuh maka kita akan merasakan banyak hal yang membuat sistem operasi ini berbeda dengan sistem operasi yang lain. Hal pertama yang akan muncul adalah welcome screen, disini kita dapat melihat score komputer kita (terlebih dahulu harus di update). Ketika saya melihat score yang diperoleh komputer saya, saya sangat terkejut karena hanya bernilai 5.0 (padahal spesifikasi komputer saya lumayan loh…). Ternyata ketika saya membaca keterangannya ternyata nilai 5.0 adalah nilai minimum untuk merasakan seluruh fitur Windows Vista (T.T). Saya akan menyertakan daftar spesifikasi saya agar anda bisa membayangkannya. Processor Intel Core 2 Duo E6320 1.86 Ghz (Score 5.0), Kartu Grafis ATI Radeon X1950 256 Mb GDDR3 (Score 5.9), Memory Patriot Extreme Dual Slot 2 x 1 Ghz (Score 5.8), dan Harddisk Western Digital 250 Gb SataII 8000 Rpm (Score 5.8). Setelah anda melihat spesifikasi komputer saya dapatkah anda bayangkan spesifikasi yang dibutuhkan untuk mencapai score 7.0 atau 8.0 ? (Bingung kan…).
Setelah saya melihat score komputer saya, hal yang saya lakukan adalah melihat performa komputer saya. Dan lagi-lagi saya dibuat terkejut oleh sistem operasi ini, hal yang saya temukan adalah Free Physical Memory yang terdapat didalam komputer saya adalah 0 (nol) padahal saya tidak sedang membuka aplikasi apapun. Kemudian saya bertanya-tanya “Kemana perginya physical memory saya sebanyak 2042 Mb ?”. Setelah saya selidiki, ternyata windows vista mengoptimalkan penggunaan physical memory untuk kartu grafis (Kartu grafis saya yang tadinya hanya memiliki memory sebesar 256 Mb sekarang menjadi 1024 Mb) dan proses yang dibutuhkan sehingga tidak akan ada memory yang terbuang percuma. Tetapi hal yang dilakukan oleh Windows Vista ini cukup aneh, hal ini dikarenakan kartu grafis yang saya gunakan tidak memiliki teknologi Hypermemory lalu bagai mana caranya Windows Vista dapat meningkatkan Memory pada kartu grafis saya ? (Cukup mencurigakan ya…). Sebenarnya kita dapat mengambil kesimpulan bahwa Windows Vista sangat mensuport HDT (High Definition Technology).
Sekarang saya akan membahas fitur-fitur yang telah saya coba gunakan pada Windows Vista Ultimate Version ini. Fitur yang pertama kali saya coba adalah Windows Media Center dan… Wow !!! Media center yang ditawarkan oleh Vista ternyata memiliki sangat banyak fungsi dimulai dari extended utility untuk home entertainment, burning, sampai maintenance (lho kok aneh ya, ada maintenance komputer di media center ??). Kemudian Fitur Lainnya adalah Windows Media Player 11, Windows DVD Maker, Internet Explorer 7, Windows Aero, dan masih banyak lagi. Sedangkan untuk keamanan Windows Vista memberikan Windows Defender, BitLocker dan Local Security Policy. Ada satu hal yang unik dari Windows Vista Ultimate, yaitu Windows Vista versi ini dapat menghandle beberapa Antivirus sekaligus melalui Windows Defender. Sedangkan BitLocker adalah Fitur yang digunakan untuk mengencrypt data pada hardisk, yang sayangnya saya sendiri tidak dapat menggunakannya karena harddisk yang dapat di encrypt hanya harddisk yang support dengan teknologi tersebut. Sekian mengenai fitur yang terdapat didalam Windows Vista yang saya bahas dalam karya tulis ini. Terima Kasih.
Selasa, 13 April 2010
Menghentikan Kegiatan Facebook
Mungkin awal ketertarikan Anda terhadap Facebook dimulai dengan sesuatu yang simpel, yaitu agar tetap terhubung dengan teman-teman Anda, atau menambah jumlah teman Anda di dunia maya. Atau mungkin untuk mengisi waktu luang Anda agar tak bosan. Namun sekarang Facebook sudah menjadi sebuah duri dalam daging Anda, dan mungkin sudah menjadi hal yang bersifat candu. Jika Anda merasa sangat sukar untuk menghabiskan satu jam dari waktu Anda tanpa memikirkan tentang Facebook, mungkin Anda menginginkan sebauh jalan keluar. Maka Inilah jawabannya.
Langkah 1
Akui bahwa Anda memiliki permasalahan dan ingatlah apa-apa yang Anda lakukan dengan Facebook. Setelah semua sesi Facebook yang Anda lakukan, tanyakan pada diri Anda: "Apa yang telah Saya hasilkan dengan melihat Facebook?" Bukankah janggal, mungkin Anda log in hanya untuk melihat apakah Anda telah di poke, atau melihat update profil image teman Anda, menulis note baru, menambahkan daftar lagu baru pada favorite music, dan mengerjakan hal-hal kecil lain yang sebenarnya Anda bisa hidup tanpa melakukannya atau mengetahuinya. Namun semua itu mungkin hal-hal kecil yang membuat Anda terikat. Awalnya Anda mengkonfirmasi teman baru, kemudian Anda menghabiskan sejam waktu Anda untuk melihat semua profil orang-orang yang baru yang terhubung dengan Anda. Mencatat semua aktivitas Facebook Anda dapat membantu Anda untuk menyadari berapa banyak waktu yang Anda habiskan untuk melakukan hal-hal yang tidak bersifat konstruktif.
Langkah 2
Tentukan tujuan Anda ber-Facebook. Membuat sebuah daftar dari apa yang benar-benar Anda inginkan. Apa alasan Anda sign up di Facebook? Mungkin supaya Anda bisa mengingat hari ulang tahun teman Anda? Menemukan teman lama? Menemukan orang yang memiliki hobby sama? Apapun tujuan Anda, Anda perlu memastikan bahwa Anda mencurahkan waktu Anda di sana untuk menyelesaikan atau mengerjakan tujuan-tujuan tersebut, daripada keluar dari jalur yang tidak membawa Anda kepada hasil apapun. Jika Anda tidak memiliki tujuan apapun (contohnya: Jika Anda sign up hanya karena Anda tidak memiliki kerjaan lain), lewati saja langkah berikutnya.
Langkah 3
Buat dan ikuti jadwal kegiatan Facebook. Setelah tujuan-tujuan facebook tercapai, catatlah, berapa banyak waktu dan frekuensi yang Anda perlukan untuk mencapai tujuan-tujuan tersebut. Kemudian catatlah jumlah jam per minggu yang seharusnya Anda habiskan di Facebook. Jika kelihatannya terlalu banyak, sesuaikan aktivitas Anda. Mengikuti jadwal mungkin akan bisa mengatasi kecanduan Facebook Anda tanpa mengharuskan Anda berhenti.
Contohnya:
- Tetap terhubung dengan teman kuliah – cek setiap hari, habiskan tidak lebih dari 15 menit untuk merespon pesan hanya dari teman kuliah (1 jam per minggu).
- Mengurus Group – Cek setiap pagi dan malam masing-masing selama 10 menit, hanya untuk menghapus spam atau junk. Ingatkan diri Anda: jangan merespon postingan-postingan yang ada, memberi komentar atau mengirim pesan selama sesi ini (2 jam, 20 menit per minggu).
- Menjaga agar group tetap menarik – Habiskan 30 menit setiap hari membaca semua komentar dan repon. (2 jam per minggu).
- Mencari teman baru – Lihat-lihat profil 30 menit, dua kali seminggu ( 1 jam per minggu).
- Total waktu maksimum yang Saya rencanakan untuk kegiatan Facebook: 6 jam, 20 menit.
Langkah 4
Pikirkan hal lain yang dapat Anda lakukan jika Anda menghabiskan waktu di Facebook. Jika Anda menghabiskan, katakanlah 10 jam per minggu di Facebook, maka buatlah sebuah daftar hal-hal lain yang dapat Anda lakukan dengan waktu tersebut. Anda dapat:
- Mengambil pekerjaan part time dan menginvestasikan hasilnya pada stock.
- Mengajari anak Anda bagaimana bermain bola.
- Melakukan fitness.
- Mencari pacar.
- Membaca buku.
- Belajar bahasa Inggris.
- dll.
Langkah 5
Tinggalkan Facebook. Jika Anda sudah membuat jadwal dan tidak dapat mematuhinya, atau Anda telah memutuskan bahwa waktu yang dihabiskan di Facebook itu percuma, mungkin Anda perlu meninggalkan dan stop dari FacebooRabu, 07 April 2010
Tips memikat wanita
1. When she asks how she looks, shrug and say "could be better." This will keep her on her toes, and girls love that.
2. Never hold her hand. This can be interpreted as a sign of weakness. If she grabs your hand, squeeze hers really, really hard until she cries. This will impress her by showing her what a strong man you are.
3. Once a month sneak up on her from behind and knock her over. Girls are like dogs. They love to be roughed up.
4. Call her in the middle of the night to ask if she's sleeping. If she is, say "you better be." Repeat this 4 or 5 times until morning. This will show her you care.
5. When she is upset about something, suggest to her that it might be her fault. This will pave the way for her own personal improvement, and every girl needs some improvement.
6. Recognize the small things; they usually mean the most. Then when she's sleeping, steal all her small things and break them. Because jewelry is for ~Censored~.
7. If you're talking to another girl, make sure she's looking. When she is, stare into her eyes, mouth the words '~censored~ you, ' and grab the other girl's ass. Girls love competition.
8. Tell her you're taking her out to dinner. Drive for miles so she thinks it's going to be really special. Then take her to a burning tire yard. When she starts to get upset tell her you were just kidding and now you're really going to take her to dinner. Then drive her home. When she starts crying and asks why you would do something like that lean over and whisper very quietly into her ear "...because I can."
9. Introduce her to your friends as "some chick". Women love those special nicknames.
10. Play with her hair. Play with it HARD.
11. Warm her up when she's cold... but not by giving her your jacket, because then you might get cold. Rather, look her in the eye and say, "If you don't stop ~censored~ about the cold right now, you're going to be ~censored~ about a black eye." The best way to get warm is with fear.
12. Take her to a party. When you get there she'll have to go to the bathroom (they always do). Leave immediately. Come back right when the party's dying and yell at her the whole way home for ditching you at the party.
13. Make her laugh. A good way to do this is if she has a small pet. Kick the pet. I always find stuff like that funny. Why shouldn't girls?
14. Let her fall asleep in your arms. When she's fast asleep, wait 10 minutes then JUMP UP AND SCREAM IN HER EAR! Repeat until she goes home and you can use your arms for more important things. Like basketball.
15. Spit often. I hear girls like guys that spit.
16. If you care about her, never ever tell her. This will only give her self confidence. Then you can never turn her into the object she deep down desires to be.
17. Every time you're in her house steal one of the following: shoes, earrings, or anything else that comes in pairs. Only take one of the pair. This way she'll go crazy.
18. Take her out to dinner. Right when she's about to order interrupt and say "No, she's not hungry". Make her watch you eat. Girls love a guy that speaks for her.
19. Look her in the eyes and smile. Then punch her. Girls love a spontaneous guy.
20. Give her one of your t-shirts... and make sure it has your smell on it. But not a sexy cologne smell. A bad smell. You know what I'm talking about.
22. If you're listening to music, and she asks to hear it, tell her no. This way she'll think you're mysterious.
23. Remember her birthday, but don't get her anything. Teach her material objects aren't important. The only thing that's important is that she keeps you happy. And your happiness is the greatest present she can ever get
Copas dari forum bule
Kamis, 01 April 2010
Configure Remote desktop di Windows Server 2008
[edit] What is Remote Desktop?
Remote Desktop allows the graphical interface of a remote Windows system to be displayed over a network onto a local system. In addition, keyboard and mouse events on the local system are transmitted to the remote system enabling the local user to perform tasks on the remote system as if they were physically sitting at the remote system. Conversely, resources (such as printers and disk drives) on the local system can be made available to the remote system for the duration of the connection. This remote control can be established in a number of ways, including over wide area networks (WAN), local area networks (LAN) or over the internet.
In the case of Windows Server 2008, this service is provided by Terminal Services running on the remote systems and the Remote Desktop Connection (RDC) client on the local system.
Terminal Services run in two different modes, Administration and Virtual Session. Remote Desktop for Administration provides full administration functionality to the remote administrator (including access to the console session and visibility of notification messages). Remote Desktop for Administration is the equivalent to working directly at the remote system's console. In virtual session mode the user is subject to some limitations such as the ability to install applications and view console notification messages.
Windows Server 2008 imposes some administrator logon restrictions. Specifically, a maximum of two administrators may be logged on at any one time, either two logged on remotely, or one local and one remote administrator. This assumes, however, that different accounts are being used to log on. In other words, the same user may not log on locally and remotely simultaneously.
[edit] Enabling Remote Desktop Administration on the Remote Server
As mentioned previously, remote desktop functionality on the server is provided by Terminal Services. It is important to note, however, that Terminal Services do not have to be explicitly enabled on the server in order to support Remote Desktop Administration. In fact, all that needs to be done is to enable Remote Desktop Administration. This is configured by opening the Control Panel from the Start menu and selecting the System icon (if the Control Panel is in Control Panel Home mode this is located under System and Maintenance). In the Task section in the top left hand corner of the System page select Remote settings to display the following properties window:
The Remote properties dialog provides a number of options. The default setting is to disallow remote connections to the computer system. The second option allows remote desktop connections from any version of the Remote Desktop client. The third, and most secure option, will only allow connections from Remote Desktop clients with Network Level Authentication support. This typically will only allow access to systems providing secure network authentication such as Windows Vista and Windows Server 2008.
If the Windows Firewall is active, the act of enabling Remote Desktop administration also results in the creation of a firewall exception allowing Remote Desktop Protocol (RDP) traffic to pass through on TCP port 3389. This default port can be changed by changing this setting in the Registry key HKEY_LOCAL_MACHINE\System\CurrentControlSet\Control\TerminalServer\WinStations\RDP-tcp\PortNumber. The easiest way to locate this registry key value is to execute regedit from the Run window or a command prompt, select Edit - > Find and enter RDP-tcp.
[edit] Controlling Remote Desktop Access
The default configuration for Remote Desktop is to allow all members of the Administration group to connect remotely. Active Directory also contains a Remote Desktop Users group to which users may be added to provide Remote Desktop access privileges. To provide users with remote desktop access, open the Control Panel -> System and Maintenance -> System -> Remote settings and click on the Select Users button to invoke the Remote Desktop Users dialog illustrated in the following figure:
Note that users with administrative privileges do not need to be added to this list; by default they already have Remote Desktop access. To add additional users click on the Add... button to display the Select Users dialog. Enter the name of the user in the text box entitled Enter object names to select and click on Check names to list names that match the name entered. Select the appropriate name from the list. The following example shows user Bill on server winserver-2:
Click on OK to apply the change. The new user will now appear in the list of users with Remote Desktop access on the Remote Users screen. Click OK to close this screen and click on Apply in the System Settings screen. The specified user will now have remote desktop access to the system.
[edit] Remote Desktop Group Policy
A vast array of configuration options for Terminal Services is available through the Group Policy settings. To access these values start the Group Policy Object Editor (open the Start menu and enter gpedit.msc into the Search box). In the Group Object Policy Editor navigate to Computer Configuration\Administrative Templates\Windows Components\Terminal Services or User Configuration\Administrative Templates\Windows Components\Terminal Services to access the range of policy settings available.
Policy options include, amongst other options, items such as control over resource redirection (printers, audio etc), setting session time limits and security settings. A complete overview of all the settings is beyond the scope of this book but almost without exception the various settings are largely self-explanatory.
[edit] Starting the Remote Desktop Client
With the appropriate configuration tasks completed on the remote system the next step is to launch the Remote Desktop Client on the local system. The client can be run in either administration mode which provides full integration with the console of the remote server, or virtual session mode which provides some administrative privileges but does not provide console access or allow applications to be installed.
To invoke the Remote Desktop Client in virtual session mode either select Start -> All Programs -> Accessories -> Remote Desktop Connection or enter the following in the Run dialog or at a command prompt:
mstsc
To start the Remote Desktop Client in administrator mode run the following command:
mstsc /admin
In either case the following initial screen will appear requesting details of computer to which the client is to connect:
This can either be an IP address or a computer name. If previous connections have been established the User name field will be populated with the user name used in the preceding session. If you need to log in as a different user this option will be provided on the next screen which appears after the Connect button is pressed:
In this screen enter the password for the selected user (note that remote desktop access is only available for user accounts which are password protected). If a user other than the one displayed is required, simply click on the Use another account link and enter the necessary details. Click on OK to establish the connection. After a short delay the remote desktop will appear on the local computer screen.
[edit] Remote Desktop Client Configuration Options
The Options>> button displayed on the initial screen of the Remote Desktop Client provides six tabs, each containing a range of configuration options:
- General - Allows login credentials to be configured and session information to be saved.
- Display - Configures the resolution and color settings to be used when displaying the remote desktop on the local system.
- Local Resources - Specifies which local resources (sound, disk drives, printers etc) are to be made accessible to the remote system during the Remote Desktop session. This page also provides options to control the situations under which special key combinations such as Ctrl-Alt-Del are interpreted by the local or remote systems.
- Programs - Allows specified programs to be automatically invoked each time a remote sessions is established.
- Experience - Controls which desktop features are enabled or disabled for the Remote Desktop session. For example, over a slow dial-up connection it is unwise to have the desktop background displayed and font smoothing enabled. Either select the connection type and speed to see recommended settings, or use Custom to configure your own settings. This particular screen also provides the option to have the connection automatically re-established in the event that a session is dropped.
- Advanced - Enables and disables remote server verification. This ensures that the remote server to which you are connected is indeed the server you wanted. Also available are TS Gateway settings. By default the Remote Desktop Client is configured to automatically detect TS Gateway settings.
[edit] Remote Session Tracking
With Remote Desktop access implemented it is often useful to find out at times who is logged into a system. This can be achieved using the quser command-line tool. To obtain details of logged in users on a local system simply run quser at a command prompt or in a Run dialog:
C:Users\Administrator> quser
USERNAME SESSIONNAME ID STATE IDLE TIME LOGON TIME
administrator 1 Disc 3:18 7/11/2008 12:36 PM
bill rdp-tcp#0 2 Active . 7/14/2008 9:11 AM
nas console 3 Active none 7/11/2008 12:58 PM
To obtain information for a remote system simply run quser with the /server:<hostname> command-line option. For example:
C:\Users\Administrator> quser /server:winserver-2
USERNAME SESSIONNAME ID STATE IDLE TIME LOGON TIME
administrator 1 Disc 3:22 7/11/2008 12:36 PM
bill rdp-tcp#0 2 Active . 7/14/2008 9:11 AM
nas console 3 Active none 7/11/2008 12:58 PM
[edit] Logging out from a Remote Desktop Session
When the Remote Desktop Client is exited by pressing the 'X' on the control panel the remote session continues to run on the server even though no client is connected. Next time the user connects the desktop session will appear exactly as it was left before.
To end the session select Start in the remote desktop session, click on the right arrow button in the bottom right hand corner of the menu and select Log Off. This will close down the remote desktop session and close the remote desktop client.
[edit] Running Multiple Remote Desktops
Multiple concurrent remote desktops can be run and managed within a single window using the MMC Remote Desktops snap-in. This may either be snapped into the MMC or launched from the command-line or a Run dialog by typing:
tsmmc.msc
Once launched, right click on the Remote desktops item in the tree in the left hand panel and select Add a new connection from the menu. Once selected the Add New Connection dialog will appear as follows:
In this dialog enter the IP address or computer name of the remote system together with the User name and the name to be assigned to this connection (this is essentially the name by which this connection will be listed and administered inside the Remote Desktops snap-in). For an administrative session (as opposed to a virtual session) set the Connect with /admin box. Click OK to add the session to the snap-in. Once added, the session will appear in the left hand panel under Remote Desktops. Repeat these steps to add connections to any additional remote systems required.
To establish a remote desktop connection, right click on the name of the session from the left hand panel and select Connect from the menu. The remote session will appear in the window. To start another session simply right click on the session name and once again select Connect. To switch between sessions simply click on the name of the session in the left hand panel and the corresponding desktop will be displayed. The following figure illustrates two sessions running in Remote Desktops:
To change configuration options for each session right click on the desired session in the left hand panel and select Properties. This panel has a number of tabs which enable credentials, screen size and program start properties to be defined.
 style="border: 0px;"
style="border: 0px;"